How To Uninstall An Update In Windows 11
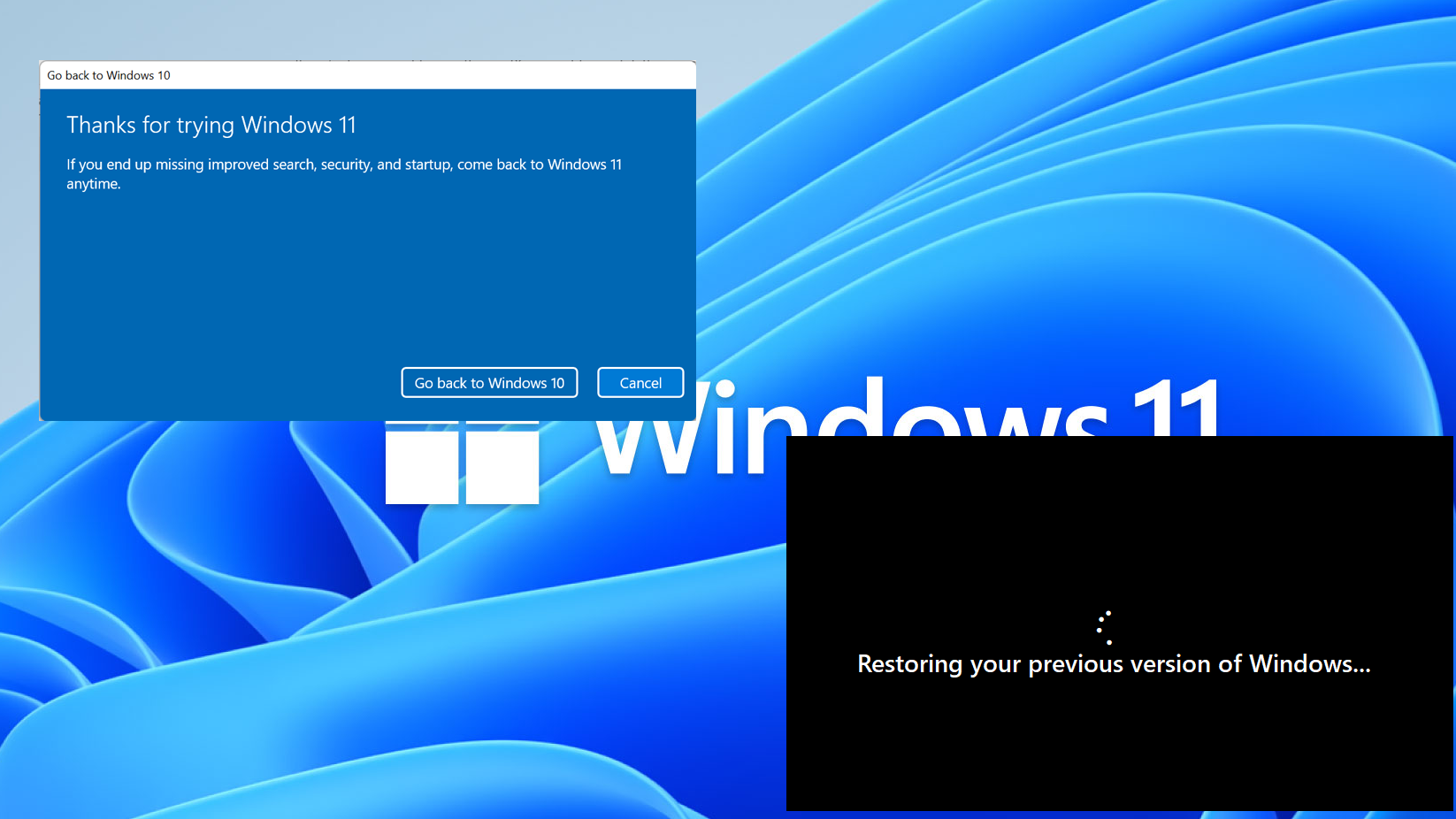
How To Uninstall An Update In Windows 11: A Comprehensive Guide
Windows 11 is the latest version of the Windows operating system from Microsoft, and it offers a range of new features and enhancements to make the user’s experience better and more efficient. However, like any other software, it is not immune to bugs, errors, and updates. If you have installed an update on your Windows 11 system and it is causing problems, you may want to uninstall it and try to fix the issue. This article will provide a comprehensive guide on how to uninstall an update in Windows 11.
What Is An Update and When Should It Be Uninstalled?
An update is a piece of software that is released by the developers of an application or operating system to improve its performance, features, compatibility, security, and stability. Updates can be released as patches, service packs, or major feature upgrades. An update should be uninstalled if it is causing problems on your system or if the update is not compatible with your hardware or software.
How To Uninstall An Update In Windows 11
Step 1: Open the Settings App
The first step in uninstalling an update in Windows 11 is to open the Settings app. To do this, press the Windows key on your keyboard and type “Settings” in the search bar. Click on the Settings app that appears in the search results.
Step 2: Go to the Update & Security Section
Once the Settings app is open, click on the “Update & Security” section. Here, you will be able to view the list of installed updates, as well as any pending updates that have not yet been installed.
Step 3: Select the Update You Want to Uninstall
In the list of installed updates, select the update that you want to uninstall. You can do this by clicking on the “Uninstall” button that appears next to the update.
Step 4: Confirm the Uninstallation
After selecting the update that you want to uninstall, you will be asked to confirm the uninstallation. Click on the “Uninstall” button to confirm the uninstallation.
Step 5: Restart Your Computer
After the uninstallation is complete, you will need to restart your computer for the changes to take effect. Once your computer has restarted, the update will no longer be installed on your system.
Conclusion
Uninstalling an update in Windows 11 is a simple process that can be completed in a few easy steps. All you need to do is open the Settings app, go to the Update & Security section, select the update you want to uninstall, confirm the uninstallation, and then restart your computer. After restarting your computer, the update will no longer be installed on your system.
Uninstalling an update can be useful if the update is causing problems on your system or if it is not compatible with your hardware or software. It is important to always make sure that you are installing the latest updates to ensure that your system is secure and up to date.
![How To Uninstall An Update In Windows 11 How to Uninstall a Windows 11 Update [3 Ways]](https://cdn.windowsreport.com/wp-content/uploads/2022/02/uninstall-an-update-on-Windows-11.jpg)
Image :
windowsreport.com
Additional Insight Video
If you're wanting to know more about the theme explored in this write-up, I suggest checking out the video below. In this video, you'll gain further perspectives and details on the subject, as well as a visual representation of some of the key points and ideas covered in the article. You'll also have the opportunity to hear from professionals in the field and engage with fellow viewers who are interested in the same topic. Whether you're looking to broaden your comprehension of the matter or simply desire to explore it further, this clip is a helpful resource for anyone interested in gaining more insights. So, if you want to gain more in depth insights of the subject, make sure to view the linked video. It's sure to give you the understanding and details you require to expand your insights and proficiency.
To sum up, About this topic How To Uninstall An Update In Windows 11 we hope that you will find the details presented helpful and informative. We understand that our environment is continuously developing, and remaining updated with the most recent updates may be difficult. That's why we make it our mission to provide you with the most information possible. Your opinions is important to us, thus kindly feel free to leave comments in the section below. Thank you for your readership and invite you to check out other pieces on our website to broaden your understanding further. Thanks for being a part of our community!
Post a Comment for "How To Uninstall An Update In Windows 11"