How To Use Microsoft Planner In Teams
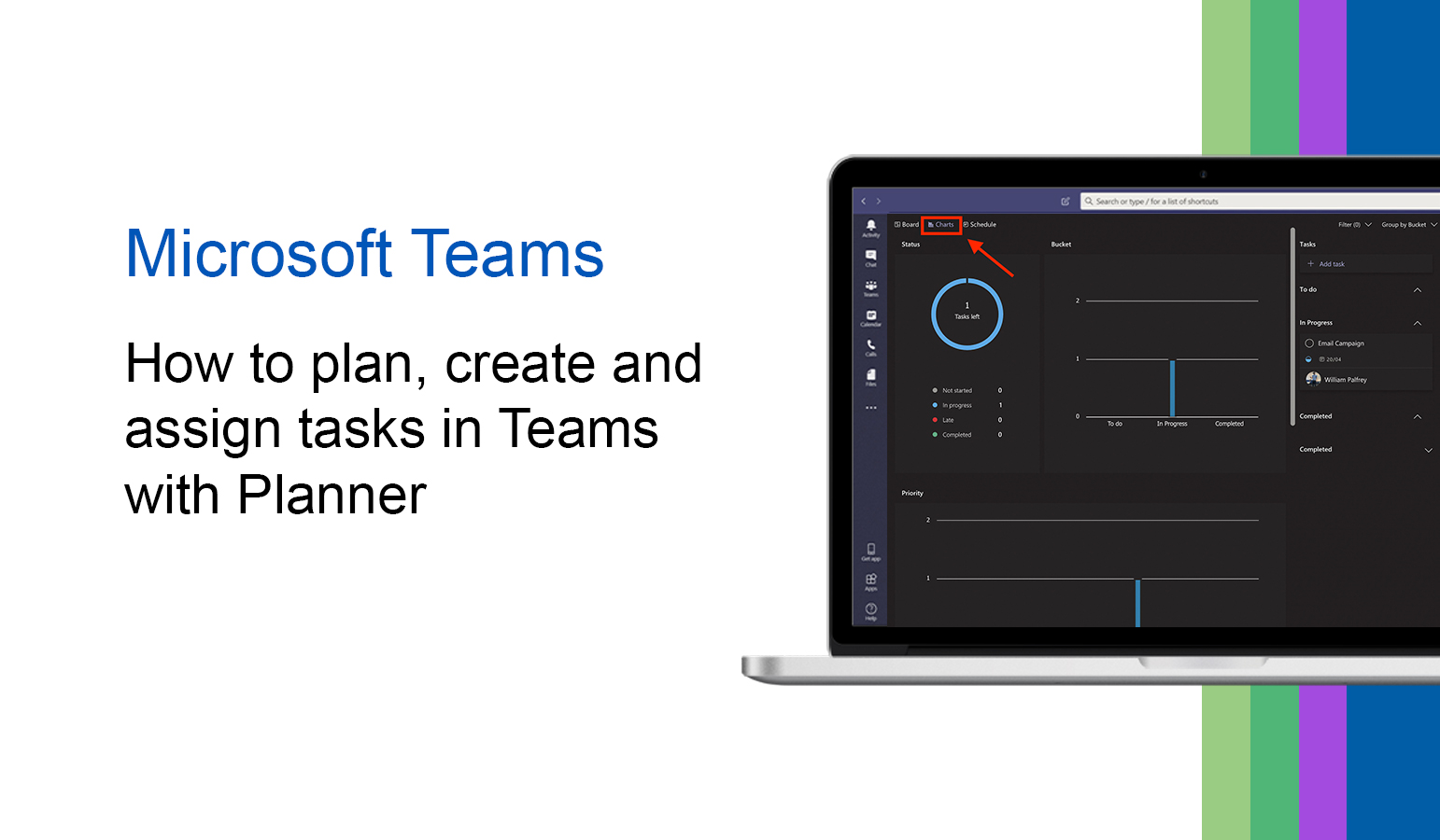
How to Use Microsoft Planner in Teams: A Comprehensive Guide
Microsoft Teams is a powerful collaboration platform that allows users to communicate and collaborate more effectively. It provides a variety of tools and features that enable users to work together in real-time, including the ability to assign tasks and manage projects. One of the most useful features of Microsoft Teams is the ability to use Microsoft Planner.
In this article, we will discuss what Microsoft Planner is, how it works, and how to use it within Microsoft Teams. We will also discuss the benefits of using Microsoft Planner, as well as some best practices for getting the most out of it.
What is Microsoft Planner?
Microsoft Planner is a project management and task management tool from Microsoft. It is part of the Microsoft Office suite of applications, and it is designed to help teams collaborate and communicate more effectively.
Microsoft Planner provides an easy-to-use interface for creating and assigning tasks, tracking progress, and sharing resources. It also includes visual tools for tracking project progress, such as timelines, calendars, and charts.
How Does Microsoft Planner Work?
Microsoft Planner works by allowing users to create “plans” which are essentially containers for tasks. These plans can be created for any type of project, from large-scale initiatives to small tasks. Within each plan, users can assign tasks, set deadlines, and track progress.
When tasks are assigned, the assignee can view them in their own “My Tasks” view. This view shows all of the tasks that have been assigned to them, as well as any tasks that they have been assigned to someone else. This view also allows users to quickly and easily check off tasks as they are completed.
How to Use Microsoft Planner in Teams
Using Microsoft Planner in Teams is easy and intuitive. Teams users can create plans in Microsoft Planner, assign tasks, track progress, and share resources.
To create a plan in Teams, simply click the “Create Plan” button in the top right corner of the Teams window. From there, users can add tasks, assign tasks to other users, set deadlines, and add attachments.
Teams also allows users to quickly and easily view the status of any plan. The “Overview” tab in the Teams window shows all of the plans that a user is involved in, and allows them to quickly view the progress of each plan.
The Benefits of Using Microsoft Planner in Teams
Using Microsoft Planner in Teams has a number of benefits. In addition to providing an easy-to-use interface for creating and assigning tasks, it also allows users to quickly and easily track progress, share resources, and communicate with other users.
Using Microsoft Planner in Teams also allows users to quickly and easily manage multiple projects at once. The ability to quickly view progress on multiple plans makes it easy to stay organized and up-to-date on multiple projects.
Best Practices for Using Microsoft Planner in Teams
When using Microsoft Planner in Teams, there are a few best practices that users should keep in mind.
First, it is important to assign tasks to the right people. This ensures that tasks are completed on time, and that progress is tracked accurately.
Second, it is important to set realistic deadlines for tasks. This will help ensure that tasks are completed in a timely manner, and that projects stay on track.
Finally, it is important to use the “My Tasks” view to stay up-to-date on progress. This view allows users to quickly and easily check off tasks as they are completed, as well as to quickly view the progress of a plan.
Conclusion
Microsoft Planner is a powerful tool for managing projects and tasks. It provides an easy-to-use interface for creating and assigning tasks, tracking progress, and sharing resources. It also allows users to quickly and easily view the status of any plan.
Using Microsoft Planner in Teams is easy and intuitive. It provides users with the ability to create and assign tasks, track progress, and share resources. It also allows users to quickly and easily manage multiple projects at once.
When using Microsoft Planner in Teams, it is important to assign tasks to the right people, set realistic deadlines, and use the “My Tasks” view to stay up-to-date on progress. Following these best practices will help ensure that tasks are completed on time, and that projects stay on track.
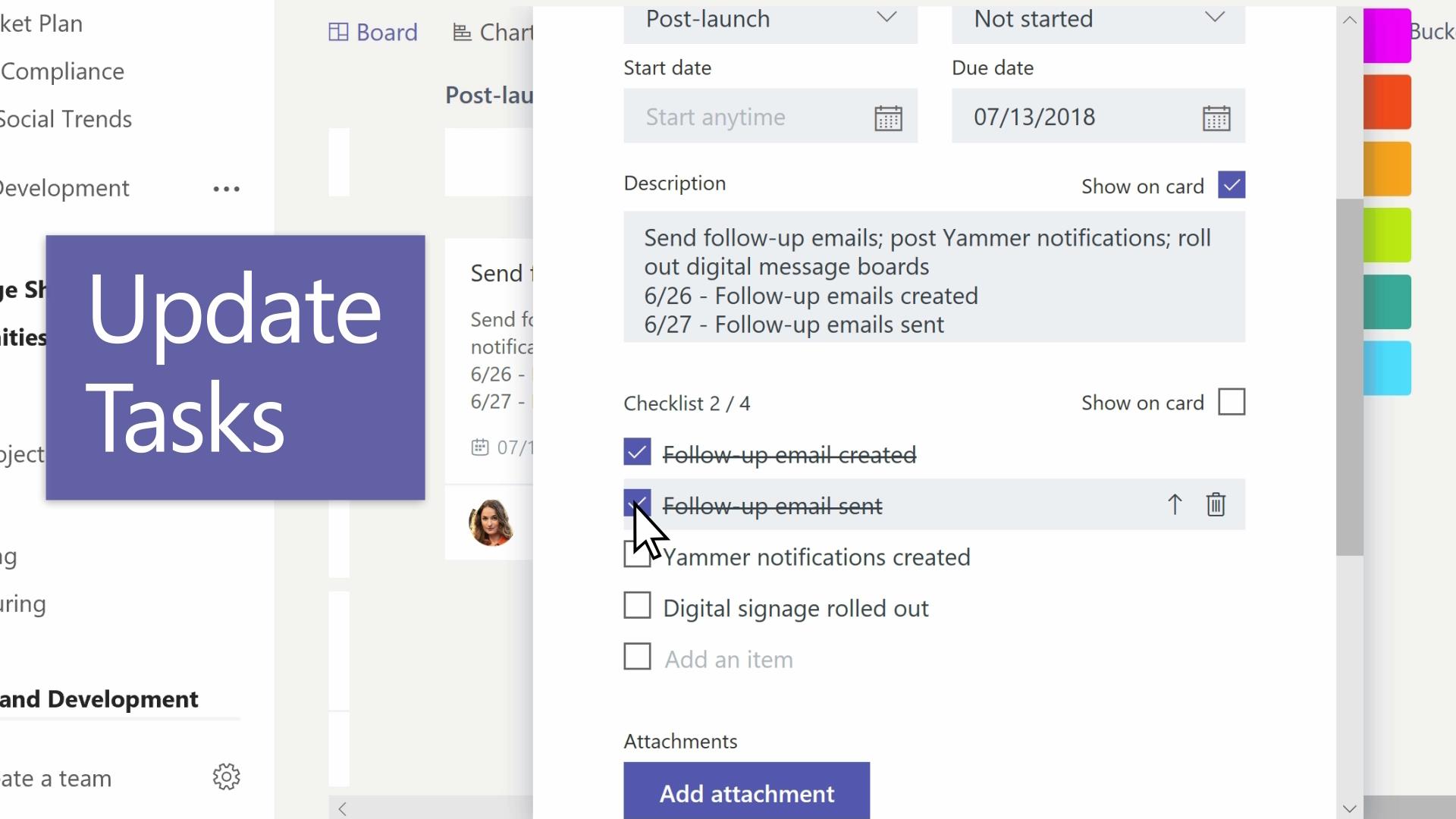
Image :
Microsoft Support
Additional Insight Video
If you're wanting to know more about the theme explored in this piece, I suggest viewing the linked video. In this footage, you'll acquire further perspectives and details on the matter, as well as visual aids of some of the main ideas and concepts covered in the piece. You'll also have the occasion to hear from specialists in the industry and engage with like-minded viewers who are curious in the same theme. Whether you're hoping to broaden your comprehension of the topic or simply desire to investigate it further, this footage is a valuable resource for anyone interested in learning more. So, if you want to acquire a broader perspective of the topic, do not forget to view the linked video. It's certain to give you the perspective and knowledge you want to deepen your knowledge and expertise.
As we conclude, About this topic How To Use Microsoft Planner In Teams it is our hope that you have found the details presented valuable and informative. It is understandable that our environment is always developing, and keeping up with the most recent updates can be difficult. That's why we strive to provide you with the most relevant articles available. We value your feedback is crucial to us, thus please feel free to drop comments in the comments section. We appreciate your readership and encourage you to explore other articles on our website to expand your perspective further. Many thanks for being a valued reader of our community!
Post a Comment for "How To Use Microsoft Planner In Teams"