How To Type Accent Marks Over Letters In Microsoft Word

Crazy Simple: How To Type Accent Marks Over Letters In Microsoft Word
Are you looking to add accent marks over letters in Microsoft Word? If so, you’ve come to the right place! In this comprehensive guide, we’ll walk you through how to type accents in Microsoft Word, the different types of accents, and the various methods for accomplishing this task.
What Are Accent Marks?
Accent marks, also referred to as diacritical marks, are symbols added to letters to denote a different pronunciation, emphasis, tone, or meaning. They are commonly used in Spanish, French, Portuguese, and other languages to differentiate between otherwise similar words.
Types of Accent Marks
There are several different types of accent marks. Each of them has a different symbol and purpose, so it’s important to understand the different types and when they should be used.
Acute Accent (´)
The acute accent is used to indicate a stressed syllable in a word. It is also used to indicate a long vowel sound, such as in the Spanish word “café”. In French, the acute accent is used to indicate the elision of a final “e” in a word.
Grave Accent (`)
The grave accent is used to indicate a low-pitched syllable in a word. It is also used in French to indicate that a vowel is pronounced as a closed syllable, rather than an open syllable.
Circumflex (^)
The circumflex is used to indicate a long vowel sound. It is also used in French to indicate the elision of a final “s” in a word.
Tilde (~)
The tilde is used to indicate a nasal sound. It is also used in Spanish to indicate a palatal nasal sound, such as in the words “niño” and “mañana”.
How To Type Accent Marks In Microsoft Word
Now that you understand the different types of accent marks, let’s take a look at how to type them in Microsoft Word. There are a few different methods, depending on your needs and preferences.
Method 1: Insert Symbol
The first method is to use the “Insert Symbol” feature in Microsoft Word. To do this, simply go to the “Insert” tab and select “Symbol”. From here, you can select the type of symbol you want and insert it into your document.
Method 2: Keyboard Shortcuts
The second method is to use keyboard shortcuts. For example, to type an acute accent, simply press the “Alt” key and the “E” key at the same time. To type a grave accent, press the “Alt” key and the “`” key at the same time. For a circumflex, press the “Alt” key and the “^” key at the same time. And for a tilde, press the “Alt” key and the “~” key at the same time.
Method 3: AutoCorrect
The third method is to use the AutoCorrect feature. To do this, go to the “File” tab and select “Options”. From here, select “Proofing” and then “AutoCorrect Options”. From here, you can set up custom shortcuts for each accent mark. For example, you could set “accent” to automatically insert an acute accent.
Conclusion
Knowing how to type accent marks in Microsoft Word can be a useful skill, especially if you’re working with a language that uses them. By following the methods outlined above, you’ll be able to easily type accent marks in Microsoft Word.
Crazy Simple: Unlocking The Mystery Of Accent Marks In Microsoft Word
If you’ve ever needed to add accent marks to a document in Microsoft Word, you know how tricky it can be. In this comprehensive guide, we’ll walk you through how to type accents in Microsoft Word, the different types of accents, and the various methods for accomplishing this task.
What Are Accent Marks?
Accent marks, also referred to as diacritical marks, are symbols added to letters to denote a different pronunciation, emphasis, tone, or meaning. They are commonly used in Spanish, French, Portuguese, and other languages to differentiate between otherwise similar words.
Types of Accent Marks
There are several different types of accent marks. Each of them has a different symbol and purpose, so it’s important to understand the different types and when they should be used.
Acute Accent (´)
The acute accent is used to indicate a stressed syllable in a word. It is also used to indicate a long vowel sound, such as in the Spanish word “café”. In French, the acute accent is used to indicate the elision of a final “e” in a word.
Grave Accent (`)
The grave accent is used to indicate a low-pitched syllable in a word. It is also used in French to indicate that a vowel is pronounced as a closed syllable, rather than an open syllable.
Circumflex (^)
The circumflex is used to indicate a long vowel sound. It is also used in French to indicate the elision of a final “s” in a word.
Tilde (~)
The tilde is used to indicate a nasal sound. It is also used in Spanish to indicate a palatal nasal sound, such as in the words “niño” and “mañana”.
How To Type Accent Marks In Microsoft Word
Now that you understand the different types of accent marks, let’s take a look at how to type them in Microsoft Word. There are a few different methods, depending on your needs and preferences.
Method 1: Insert Symbol
The first method is to use the “Insert Symbol” feature in Microsoft Word. To do this, simply go to the “Insert” tab and select “Symbol”. From here, you can select the type of symbol you want and insert it into your document.
Method 2: Keyboard Shortcuts
The second method is to use keyboard shortcuts. For example, to type an acute accent, simply press the “Alt” key and the “E” key at the same time. To type a grave accent, press the “Alt” key and the “`” key at the same time. For a circumflex, press the “Alt” key and the “^” key at the same time. And for a tilde, press the “Alt” key and the “~” key at the same time.
Method 3: AutoCorrect
The third method is to use the AutoCorrect feature. To do this, go to the “File” tab and select “Options”. From here, select “Proofing” and then “AutoCorrect Options”. From here, you can set up custom shortcuts for each accent mark. For example, you could set “accent” to automatically insert an acute accent.
Tips For Using Accent Marks In Microsoft Word
Now that you know how to type accent marks in Microsoft Word, here are a few tips to help you make the most of this feature.
Tip 1: Use Keyboard Shortcuts
Using keyboard shortcuts is the quickest and easiest way to type accent marks in Microsoft Word. This method is also the most reliable, as it eliminates the risk of typos.
Tip 2: Use AutoCorrect
If you find yourself typing the same accent marks over and over, it might be worth setting up AutoCorrect shortcuts for them. This way, you can type the shortcut and have the accent mark automatically inserted into your document.
Tip 3: Double-Check Your Work
When typing accent marks, it’s important to double-check your work. Make sure the accent marks are in the right places and that they’re the correct type. Accent marks can easily be missed or misused, which can lead to confusion or errors.
Conclusion
Adding accent marks to a document in Microsoft Word can be a tricky task. However, by following the instructions and tips outlined above, you’ll be able to easily type accent marks in Microsoft Word.
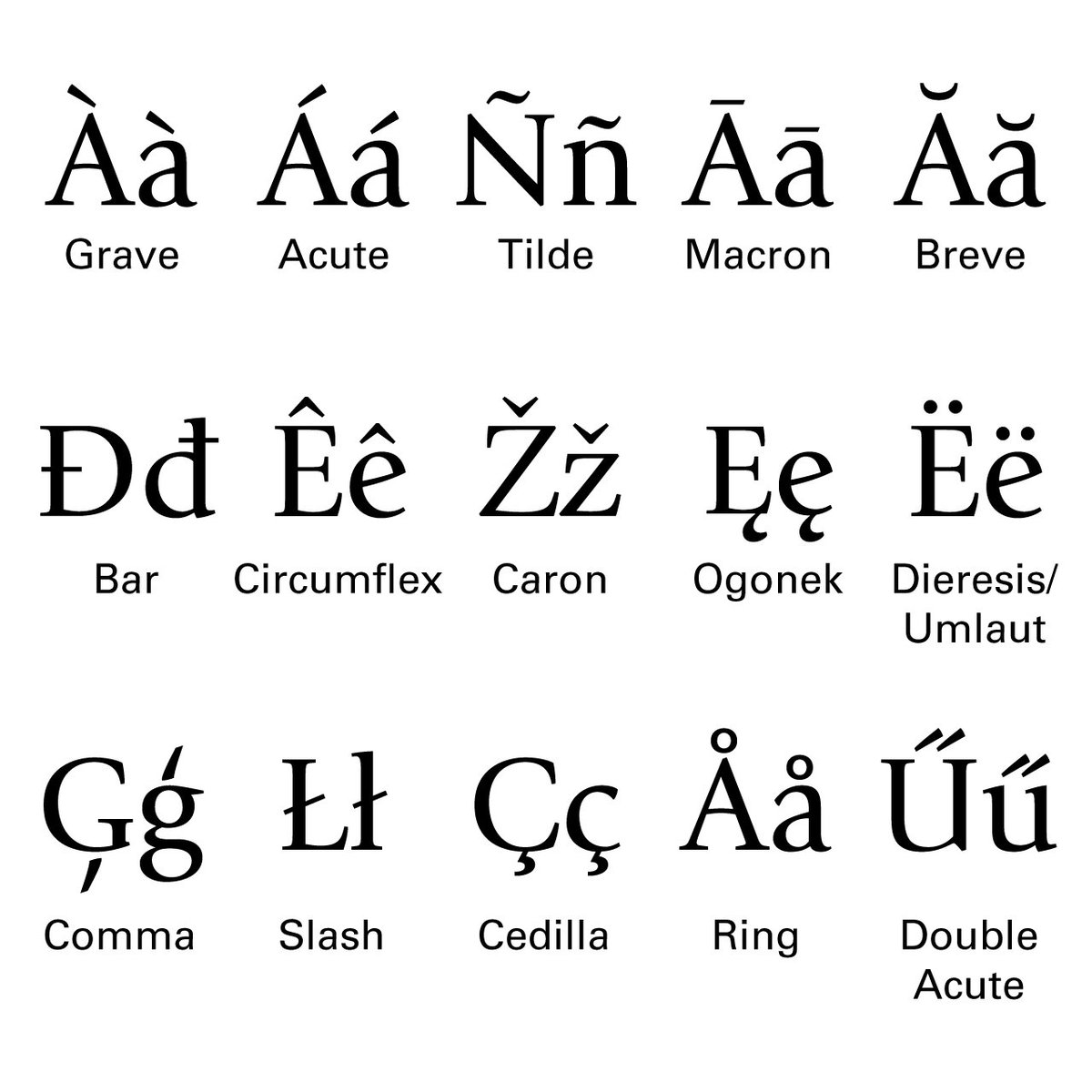
Image :
simuldocs.com
Additional Info Video
If you're curious about the topic explored in this article, I suggest viewing the attached video. In this footage, you'll acquire further perspectives and details on the topic, as well as a visual representation of some of the central concepts and concepts covered in the article. You'll also have the opportunity to get insights from professionals in the field and connect with fellow viewers who are interested in the same subject. Whether you're looking to enhance your knowledge of the topic or simply wish to discover it further, this clip is a valuable resource for anyone enthusiastic in acquiring more information. So, if you want to gain a more comprehensive understanding of the topic, make sure to check out the attached video. It's sure to give you the insight and information you want to broaden your understanding and expertise.
As we conclude, About this topic How To Type Accent Marks Over Letters In Microsoft Word we hope that you found the details presented valuable and beneficial. We realize that our surroundings is continuously evolving, and remaining updated with the latest developments may be challenging. That's why our mission is to offer you with the most relevant content possible. Your opinions is vital to us, therefore kindly be sure to share feedback in the comments section. Thank you for your readership and suggest you to browse other posts on our website to widen your perspective further. Thank you for being a part of our community!
Post a Comment for "How To Type Accent Marks Over Letters In Microsoft Word"